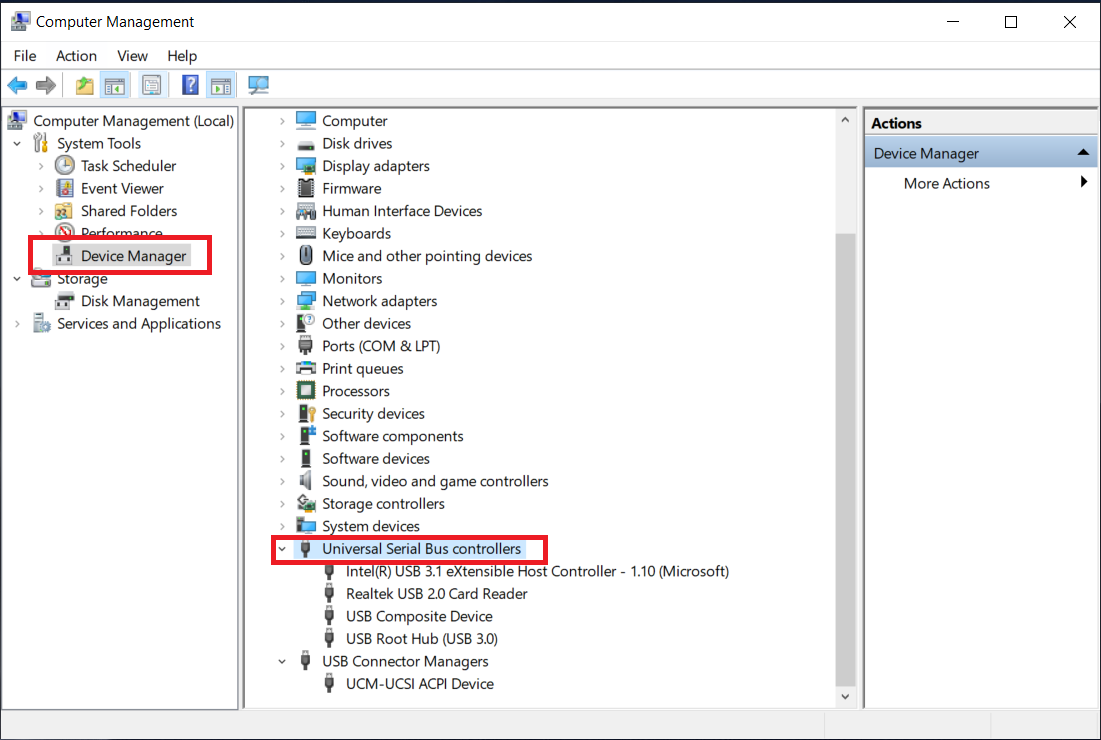[ad_1]
If you have examined an Unknown USB Device error on your Windows device, We have some solutions that you can try. If you are unable to use your External USB Drive because of this error, don’t worry. This might happen due to various reasons.
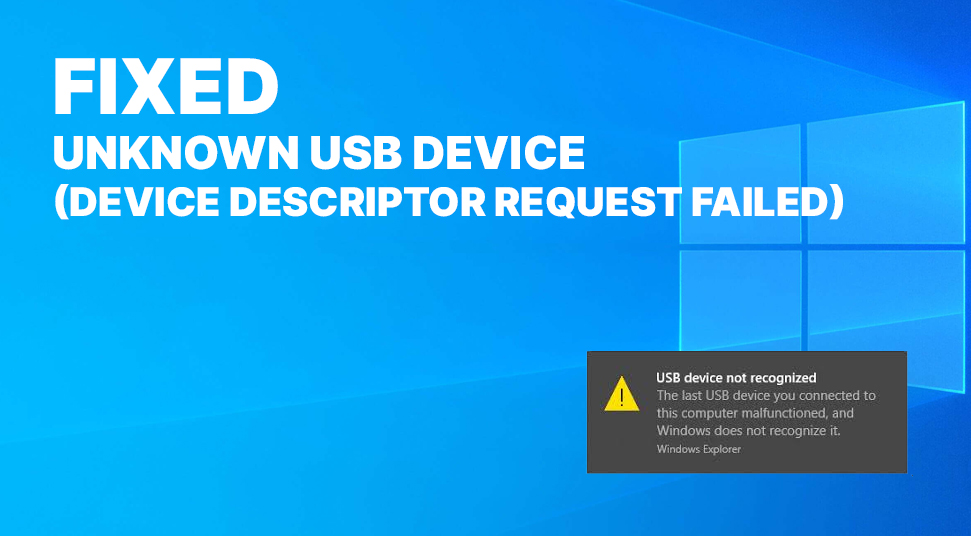
There can be many possibilities for this error to occur. You must make sure that the particular USB Port is working fine. Check the USB you just plugged in a different port. If you still face the error, Check the USB in a different PC/Laptop.
These little diagnoses might help you immediately. If not, follow the steps shared below to get the solution out of this Unknown USB Device error. Unknown USB Device (Device Descriptor Request Failed) error can be solved in many ways. All you have to do is find the perfect solution to your issue.
Unknown USB Device (Device Descriptor Request Failed)
Device Descriptor is the core of your descriptor series. It contains the Description of all the devices attached to the device. There are multiple algorithms & settings which allow Windows to get the description of any device. These are the main reasons why Windows is able to install and use accurate drivers for each and every Device.
If Device Descriptor fails to get the description of any device, It shows the Unknown USB Device error. So, Device Description Request Failed basically means that the description of the device attached is not available to the system. This is the reason Windows is unable to load the particular Drivers for these devices.
Causes of Device Descriptor Request Failed Error
There are various reasons why this error might happen. Check out all the possible reasons for the Unknown USB Device (Device Descriptor Request Failed) error. See if there is anything that you can do to resolve this error from the problems listed below.
- Windows is unable to find the description of your USB device.
- Your USB device is having problems while communicating with the System.
- The USB Drivers on your System are Outdated or Corrupted.
- The Port might have some problems while plugging in the device.
- BIOS firmware is outdated on your PC/Laptop.
- There are Corrupted Files in the Device.
- If Windows is having any Update available
- USB Device is corrupted/damaged.
Methods to Solve Unknown USB Device (Device Descriptor Request Failed) Error
Check the Power Supply
First of all, if you are using a PC, then check for the power supply. This error sometimes occurs due to the faulty power supply. First of all, shut down the PC & remove the power supply. Now, plug-in again & start the PC. Now, Insert the USB drive and check if it worked.
If you are using a Laptop, In such a case, remove the charging cable. If the battery is removable, remove it & re-plug it. Plug the charger again & check the USB drive now. If it worked, congrats.
CHECKOUT – Top Methods to Fix Microsoft Compatibility Telemetry High Disk Usage Issue
Use Troubleshooter
Before beginning to the upcoming manual steps to solve this problem, Why not try troubleshooting? If the System can find the solution for you, What’s a better deal than that? To do so, follow the steps below to use the Hardware & Device Troubleshooter for this error.
- Open Control Panel.
- In the search box, Search for Troubleshoot, Click on Troubleshooting.
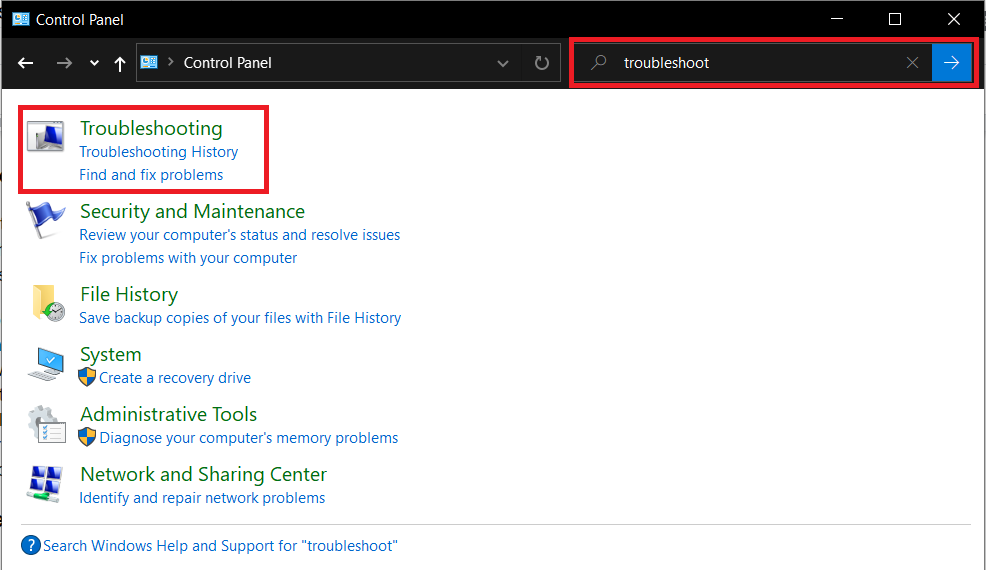
- Under Hardware and Sound, Click on Configure a device.
- Click on Next & follow the steps given in the dialogue box.
- Click on Apply & Troubleshooting will begin.
- Now, wait for the System to troubleshoot the issue. If the System fixes the issue, You will be able to use the USB device now.
Reset USB drivers
If the above method didn’t work for you, don’t worry. You will have to uninstall the USB drivers from your PC/Laptop. To do so, Go to Desktop. Navigate to This PC/My Computer, Right-Click on it. Click on Manage. There, You will find the Device Manager, Click on it. Look for the USB device with Error(with Yellow icon). Right Click on it & Click on Uninstall.
Restart Your PC. You can try repeating the first way to restart the PC properly. Remove the power supply after shutting down & re-inserting it to check if it worked. Now Re-Insert the USB device in your device. Check if the problem still persists.
ALSO READ – How to Fix “NVIDIA Installer Failed” Error in Windows 10, 8 or 7?
Update USB drivers
Outdated USB drivers might be the issue in such cases. If you have outdated drivers for your USB drive, You will have to update them. To do so, follow the steps & update your USB drivers.
Navigate to Device Managers as done in previous ways. Right-click on This PC/My Computer. Click on Manage. Click on Device Manager. Check for the faulty USB drive(Yellow Icon). Right-click on it, Then Select Update Drivers. Click on Automatically Update the drivers if you do not want to do it manually.
Disable Fast Boot
There can be a case, when Windows is booting fastly, without giving the PC much time to detect the USB drive. In this case, You might have to disable the Fast Boot in the settings. After this, Your PC can detect the USB drive automatically from the boot. To do so, follow the steps below.
MUST CHECK – Top Working Tricks to Get Netflix for Free without Credit Card
- Open Run Window. Press Windows/Start + R to open the Run Window.
- Now type the command: “control”. Click on Ok. The Control Panel window will open.
- Click on Power Options.
- Now, Navigate to “Choose what the power buttons do” in the sidebar & click on it.
- Navigate to Change Settings that are currently unavailable
- Now, Uncheck the option “Turn on Fast Startup” under Shutdown Settings.
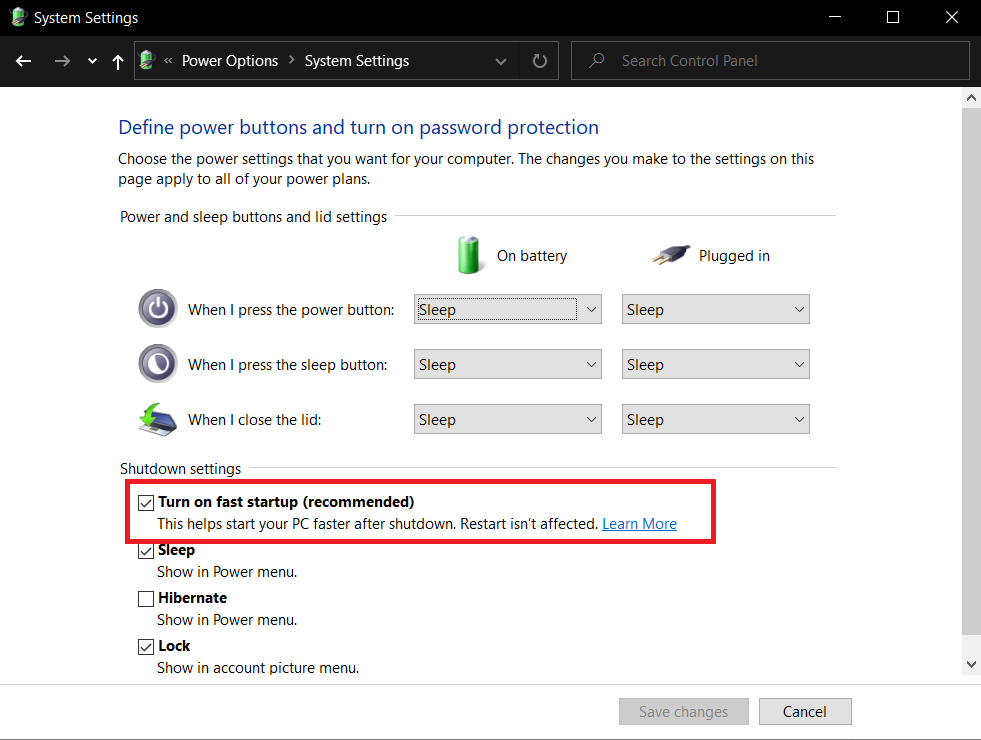
- Restart the PC/Laptop. Check if the error is resolved now.
Disable USB Selective Suspend Settings
If USB Selective Suspend Settings are enabled, the System puts the USB port on low-power mode. This can be one of the reasons if the windows cannot detect the USB description, thus showing Device Descriptive Request Failed. To Disable USB Selective Suspend Settings, follow the steps below.
- Open Control Panel from the Start Menu.
- Now, click on System Security. Navigate to Power Options.
- Click on Show Additional Plans and Select Change Plan Settings.
- Now, Click on Change advanced power settings.
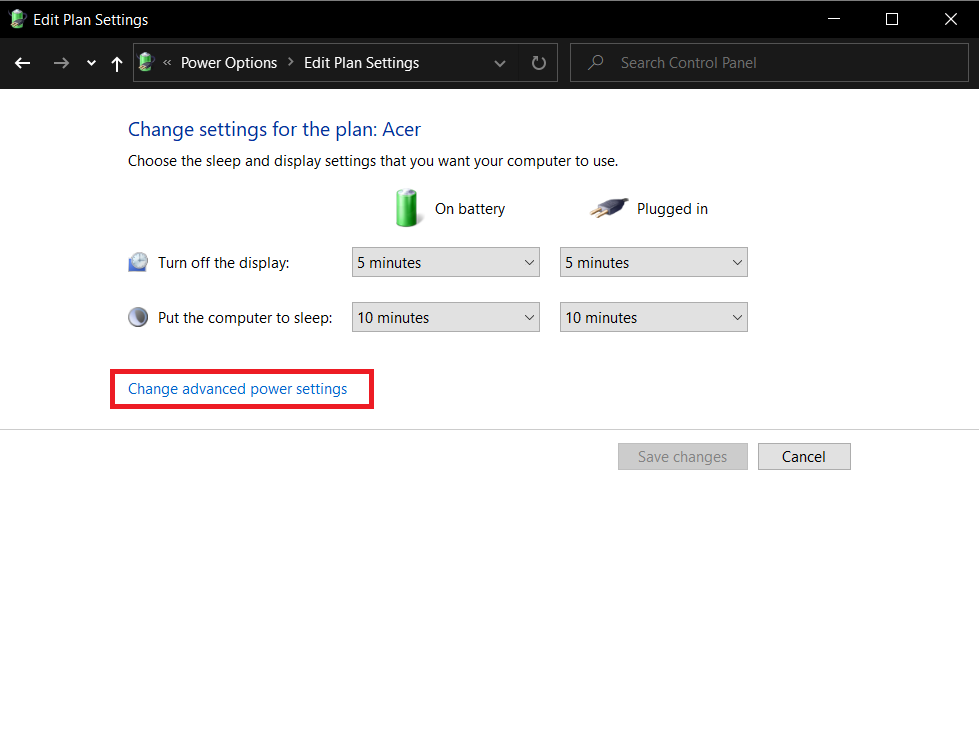
- Now Press on the + icon beside USB Settings. Expand further to reach the On Battery option.
- Select Disable for On-Battery Option as well as plugged in option.
- Click on Apply & OK.
- Restart Your System & Check if the error still persists.
Enable Plug and Play
You can turn on Plug and Play settings for your USB device, in order to solve the issue. To do so, follow the steps below.
- Open Run window by pressing Win+R simultaneously.
- Type services.msc and press Enter.
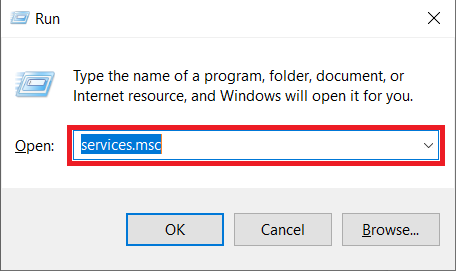
- The dialogue box will open, click on the Plug and Play option.
- If you see “Disabled” in Startup Type, Change it to Manual.
- Also, If you see “Stopped” in Service Status, Change it to Running.
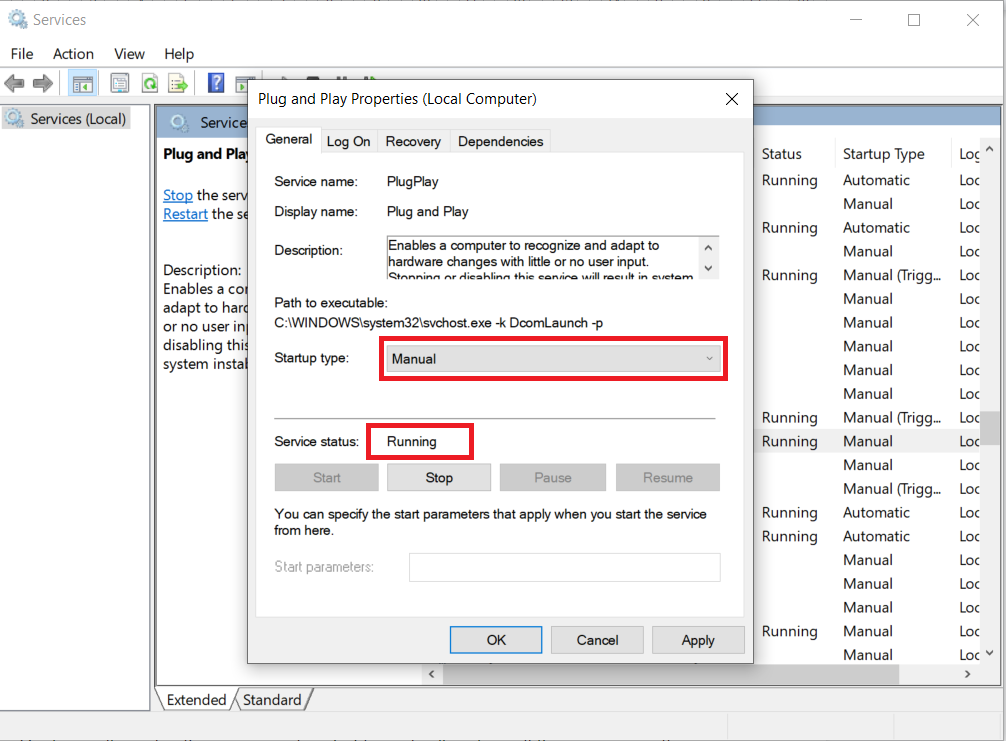
- Now Click on Apply and then click on OK.
- Restart your system after applying these settings. Re-Plug the USB to check if the problem is resolved.
Perform System Restore
You can restore the previous settings on your System. To do so, open the Control Panel. Now, Navigate to Recovery option. Click on System Restore. Follow the complete procedure & Apply the changes. Now, Restart your PC/Laptop. If the USB device was working before, it must be working now as well.
System Restore will resolve the issue most probably as it will restore all the previous settings to the System.
CHECK OUT BSOD Error Fixes:
Final Verdict…
You must make sure if your drivers are up-to-date & the Windows version is up-to-date. Follow the instructions properly to solve the issue. Try the USB device in other systems. Also, Try different USB devices in the system to make sure that the ports are working fine.
If you are facing any problems in the steps, Let us know through the comments. Also, If you were able to tackle this situation, Let us know that as well & through which way. Share your feedback/suggestions/queries with us. Follow us on social media platforms to get the latest updates.
[ad_2]