[ad_1]
Safari has the advantage of being built directly into most Apple devices. This allows the browser to be faster, lighter, and more integrated than any third-party browser, such as Chrome or Firefox. The downside to this, however, is that you can only use Safari with an Apple device.
That means if you have any non-Apple devices (like an Android phone or Windows computer) you will have to mix and match browsers or forego Safari completely. Whether you’re stuck mixing and matching or trying to make the switch to an all-Safari setup, you’re going to have to go through a transition period where all of your history, passwords, bookmarks, and extensions are still on your old browser.
Luckily, Apple has a few simple macOS workarounds that will make your switch to Safari as painless as possible. Below, we’ve outlined three solutions that will allow you to make Safari your main browser without sacrificing any of your data.
Method 1: Import all of your Google Chrome passwords and bookmarks at once
This is the simplest and most direct way to import your browser data to Safari, though it will move all of your data to Safari in bulk. That means you won’t be able to pick and choose what bookmarks you import to Safari, so bear that in mind.
To get started, make sure you have the browser you want to import files from downloaded to your Mac. If you need to, log in to this browser to populate it with your bookmarks and history, go ahead and do so.
Note: If you’d like to import your bookmarks to Safari but don’t want to install your old browsers on your Mac, skip to Method 2.
After that, open Safari on your Mac. In the menu bar, click File, Import From, and then select the browser you want to import data from.
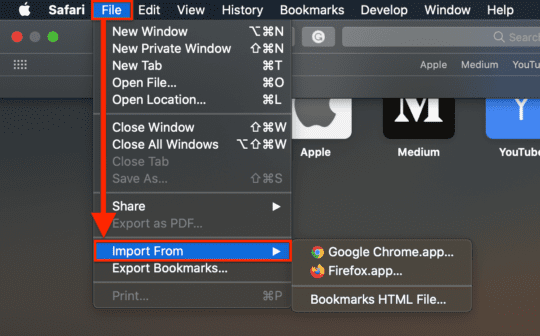
Safari will then give you three options for data you can import to Safari: Bookmarks, History, and Passwords. You can decide which of these you want to import by checking and unchecking them. Once you click Import, all of the data you selected will be moved into Safari.
And that’s it!
Method 2: Import Chrome bookmarks to macOS from PC
For those who don’t want to or can’t download their old browser to macOS, we present Method 2. What we’re going to do here is create an HTML file in Chrome and Firefox that contains the data for your bookmarks. We’ll then move this file to your Mac using a flash drive or cloud service. When you go to import your bookmarks to Safari, you’re going to be importing this file instead of importing directly from your previous browser.
Google Chrome to Safari
Open Google Chrome and click the three-dot menu in the upper-righthand corner.

From this menu, click Bookmarks and then Bookmarks Manager. This will bring you to a new page where you will see a lot more three-dot menus – don’t worry, we’ll navigate them together.
The three-dot menu you’re looking for next is also in the upper-righthand corner, but it’s just below the one we clicked a few seconds ago. When you hover over it, it should say Organize as shown in the screenshot below:

After clicking Organize, click Export bookmarks. This will launch a popup where you can name the HTML file (“Chrome Bookmarks”) and choose where you want to save it. If you’re moving this file to your Mac with a flash drive, you’ll want to save it to that drive.
Now we’ll walk through the same process in Firefox; if you don’t use Firefox, you can skip to the Moving your bookmarks HTML file to Mac section below.
Mozilla Firefox to Safari
The process is a little less clean on Firefox, but still pretty simple. Start by opening the Firefox app on your PC. Near the top-right corner, you should see an icon that looks like a couple of books leaning against each other. Go ahead and click it.

From there, click Bookmarks and then Show All Bookmarks near the bottom of the dropdown menu.
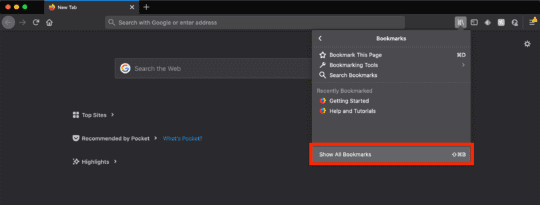
This will open a new popup window where you can browse all of your bookmarks at once. What we’re interested in here is the icon at the top of this window that consists of two arrows pointing in opposite directions. Click this icon and then click Export Bookmarks to HTML from the dropdown menu.

Firefox will ask you what you want to name the HTML file (“Firefox Bookmarks”) and ask where you want to save it. If you’re moving this file to your Mac with a flash drive, you’ll want to save it to that drive.
To finish this step, continue to the Moving your bookmarks HTML file to Mac section below.
Moving your bookmarks HTML file to Mac
With your bookmarks file in hand, it’s time to figure out how to get it on your Mac. Luckily, this is a pretty simple task these days. If you have a flash drive laying around, the problem is already solved. Just drag and drop the file onto the drive and plug the drive into your Mac.
If you don’t have a drive, you can move the HTML file to your Mac by emailing it to yourself or uploading it to a cloud service such as iCloud or Google Drive. All you’ll need to do is log into the same email or cloud service on your Mac and then download the HTML file containing your bookmarks onto your Mac.
Once this file is on your Mac, you’re ready to import your bookmarks into Safari. Open Safari, click File in the menu bar, then click Import From and choose Bookmarks HTML File… In the window that appears, navigate to your bookmarks file, select it, then click Import. All of your bookmarks should now be imported to Safari.
And that’s it!
Can you port Google Chrome extensions to Safari in macOS Big Sur?
If you’re running the macOS Big Sur beta or are reading this post after the general release of macOS 11, you may have heard of a new feature in macOS that will allow you to copy extensions from browsers like Google Chrome and Firefox to Safari. Anyone who regularly uses Safari knows that this is a pretty big deal, as Safari’s extension options tend to be lackluster.
Unfortunately, this is a developer-side feature, not a user feature, meaning that users can’t simply copy Google Chrome extensions to their Safari browser. Developers still have to take advantage of the new Xcode tools that make porting Chrome extensions to Safari easier. The good news, though, is that you can expect many of your favorite Chrome extensions to gradually make their way over to Safari.
FAQs
How to add a Safari bookmark in macOS?
To save a website as a bookmark, click the Share icon (a box with an arrow pointing upwards) in Safari’s toolbar and click Add Bookmark.
What’s the difference between Bookmarks, Reading List, and Favorites in Safari?
Bookmarking a website just means saving the link to that site in your browser, allowing you to easily revisit it without needing to remember its URL.
Your Reading List websites are not much different from Bookmarks in Safari; this is mostly an organizational feature that makes it easy to separate articles and stories from the rest of your Bookmarks.
Similarly, Favorites in Safari are just the Bookmarks that you choose as your favorite. Ideally, these are the sites you visit the most often. Favorites are also shown in the toolbar rather than the Bookmarks pane, making them easier to find.
[ad_2]

