[ad_1]
You may already know that Apple provides Mac users with a considerable amount of built-in apps. This includes QuickTime Player, a free program available on every Mac that allows you to record your screen activity. Although this is a great feature, QuickTime does have some limitations. The app cannot record the internal audio of your Mac. For instance, when you try to record gameplay, the software only captures the action on the screen, but not the sound of gameplay.
This is where BlackHole: Virtual Audio Driver, a third-party plugin, comes in. BlackHole is not a stand-alone app. Rather, it serves as an add-on to QuickTime Player.
BlackHole is similar to the Sunflower plugin, an older and well-known, but unfortunately, obsolete QuickTime Player plugin. If you have an older Mac OS, definitely check out Sunflower. Otherwise, keep reading if you run a newer macOS like Mojave or Catalina.
Download and Install BlackHole
First, you need to download Blackhole and install the plugin.
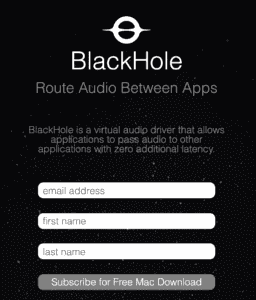
- Navigate to the BlackHole plugin download page through Existential Audio.
- Enter your email address, name, and then click the Subscribe for Free Mac Download button to get the download link for the plugin. Don’t worry, BlackHole’s developer team won’t use this information to harm your security.
- Once you provide the necessary information, lookout for an email from BlackHole’s developer team. Click on the link inside the email.
- You’ll once again be redirected to BlackHole’s official site but with the true download link this time. Click the download button on the page and save the .pkg file to your Mac.
- Once the file is downloaded, double-click on the .pkg file to install BlackHole. Should any prompt appear requesting permission, click Allow or OK.
- If you are unable to install the package, you may need to open System Preferences > Security & Privacy. Unlock the Security & Privacy preferences by clicking the lock icon at the bottom left of the window.
- Follow the installation process until it’s done.
Now you have BlackHole ready to use on your Mac.
Configure Settings on Audio Midi Setup
We now need to change some settings on the Audio Midi Setup.
- Press and hold the Command + Space key on the keyboard to access Spotlight Search. Then, type in “audio midi setup” on the search bar and tap Enter.
- This will open up the Audio Devices window. If BlackHole is installed successfully, you should see a “BlackHole 16ch” option from the sidebar on the left.
- Click the plus icon on the bottom, then select Create Aggregate Device.
- Doing that will make another option called “Aggregate Device” appears on the sidebar. For convenience, rename the option to “QuickTime Input” to make things more organized, since we will use the Aggregate Device to configure the sources of the sound (input).
- Under the newly created QuickTime Input option, there’s a list of audio devices with checkboxes alongside them. Tick the “BlackHole 16ch” checkbox from the list.
- Additionally, if you wish to also record external sound—such as speech when you are trying to explain something, enable the “built-in microphone” or another audio device that serves as a mic as well. Keep in mind that enabling the built-in microphone may sometimes capture disturbing environmental sounds like vehicle noises and echoes.
- Click on the plus icon one more time. This time, choose to Create Multi-Output Device.
- Again, a new option should show up. Rename the option as “QuickTime Output.” Apparent from the name, now, we will try to configure the output of the recording when using QuickTime Player.
- Under QuickTime Output, as usual, tick the “BlackHole 16ch” checkbox from the list of audio devices. Furthermore, make sure that “built-in output” is also checked or enabled so you can also hear the sound coming from the computer when you record.
- Lastly, we need to change the output device under Sound settings. From the home screen, go to System Preferences —> Sound —> click on the Output tab. From the output list, select QuickTime Output, the same artificial sound device that we’ve just conceived earlier.
Now, you are ready to do a screen recording.
Start Screen Record with Internal Audio
- Open the QuickTime Player app. For newer Macs, you can do it by click on the File tab at the top-left corner of the screen, then pick New Screen Recording.
- The QuickTime Player toolbar should appear at the bottom part of the screen. Click on Options.
- Under Microphone, make sure that QuickTime Input, our own aggregate input device, is selected.
- For test purposes, simply open up a video file or use a YouTube video. Once the video is ready, click on Record from QuickTime Player toolbar as well as play the video.
- Once you’ve done the screen recording, you’ll see that QuickTime Player is able to not only capture the screen but the internal audio as well.
- Don’t forget to change back the output device under System Preferences > Sound > Output to the built-in or default option after you’ve finished with the screen recording activity.
If you encounter an issue, restart your computer. Some initialization processes might be needed for the plugin to work properly. You can also keep the output device on default before recording, then immediately switch it back to QuickTime Output just after you click the record button.
Congratulations! You can now record screen activity along with internal audio on your Mac.
[ad_2]

