[ad_1]
If you work with Apple products on a daily basis, you know how their applications are integral to how you communicate with other people. Built-in apps like FaceTime allow you to connect with family, friends, and business no matter where you are and virtually regardless of what device you’re using.
The science of apps is still slowly evolving, however, perfecting itself through troubleshooting efforts and updates. The telephony communication app FaceTime is no exception. Several iOS users report experiencing white noise or static crackling while using FaceTime. Although not a totally disruptive phenomenon, white noise hampers communicating effectively and is generally annoying.
Developers are working to solve the problem, but in the meantime, there are some steps you can take to resolve the issue on your own.
User Complaints of White Noise
White noise is a consistent background hum on a frequency level that humans can hear. Complaints from FaceTimers evoked an admission from Apple that the in-call noise problems were software related.
An update patch was released for iOS 11.0.2, which fixed some of the issues relating to crackling speakers for the iPhone 8 and 8 Plus models. The patch did not solve the problem for all users, so if you are still hearing white noise blurs in the background of your FaceTime call, you’re not alone.
Removing White Noise from Your FaceTime Calls
You can eliminate hardware or component damage as the culprit unless your device has been dropped or has come into contact with water. If neither your speaker nor microphone is damaged, you can still fix white noise on FaceTime without making a service center call.
Solution 1: Soft Reset or Reboot Your iOS Device
App glitches are not uncommon. You can rectify minor FaceTime app glitches by rebooting your iPhone, iPad, or Mac.
Follow these steps to do a soft reboot:
- Press and hold the power button for iPhones and iPads. Depending on the model you have, you can find this button on the right side or top of the device. iOS devices will display “Power Off” on the screen, asking you to drag the slider to complete the process.
- If you are using a Mac laptop or desktop, select Shut Down….
- Wait 30 seconds and turn your Apple device on again.
- Once your iOS system is booted up completely, make a test call on FaceTime. Make sure there aren’t any background noises and it’s quiet enough to listen for white noise. If the problem is unnoticeable, make at least three FaceTime calls from other devices, or have another user call you several times. This will confirm that you have solved the problem.
Solution 2: Turn Off Do Not Disturb
DND or Do Not Disturb is a built-in feature that silences incoming calls, notifications, and other sound alerts. This feature has been known to interfere with outgoing calls as well, resulting in static or crackling white noise when FaceTiming.
For iPhone and iPad users, particularly those on iOS 12 and 13, make sure that your DND is turned off.
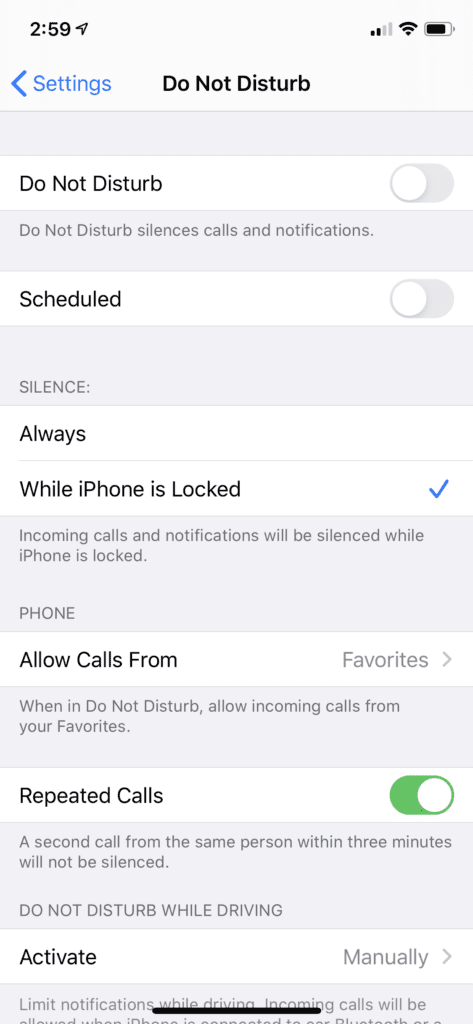
- Go to your device’s Control Center or open Settings.
- Select the Do Not Disturb menu.
- Tap the switch in settings or the crescent moon icon in your Control Center to disable DND.
- Make a test call on your FaceTime.
Mac users can turn off their DND settings as well.
- Going to the menu bar and select the notification icon.
- From the drop-down list, choose the DND button.
- Click to disable Do Not Disturb. The button will turn from dim to bright.
Solution 3: Close All Applications Running in the Background
When you’ve been on your apple device before making or receiving a FaceTime call, background apps could be slowing down audio processing. This will, of course, affect your audio clarity.
- To stop background programs on your iPhone or iPad, press or click on the home button to load apps preview. This lets you see all the apps in standby mode.
- Flick them off the screen to close.
You can use a keyboard shortcut to close out background applications on your Mac.
- Press and hold the Command, Option, and Escape buttons concurrently.
- The Force Quit Applications window will appear.
- Select the background programs you are no longer using to close or force stop them.
Newer apps and those requesting updates may also be responsible for system conflicts.
If White Noise Persists, Contact Your Apple Service Center
For a lot of folks, working from home has become the new normal. Apps like FaceTime are essential tools for a telecommuter. Video meetings and conferencing services are designed to be user friendly, but issues like white noise can ruin the entire experience.
By improving your FaceTime communications, you will also improve how well people hear you and vice versa. The clarity of audio and video feeds can make or break the success of your calls and online meetings.
Therefore, if you experience white noise in FaceTime that is not resolved through one of the troubleshooting options listed, contact your Apple Service Center. Have them take a look and resolve the problem for you.
[ad_2]

